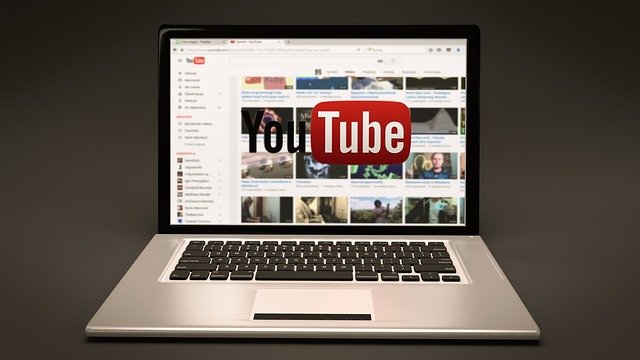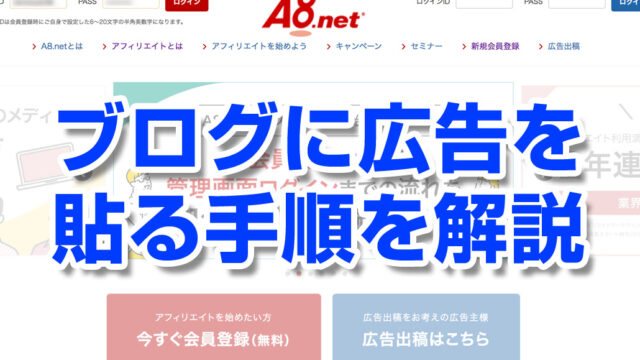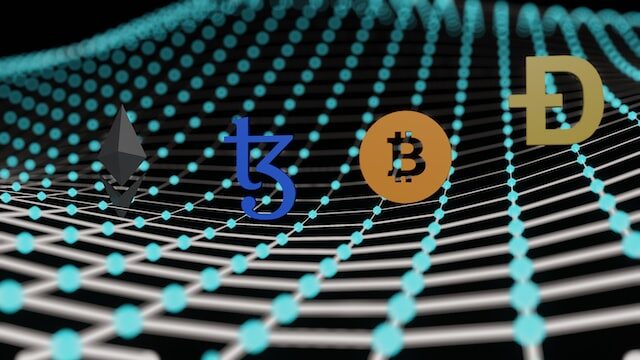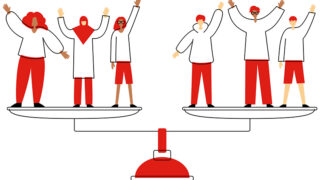「スマホで撮った動画をYouTubeに上げたいんだけど、どうやるの?」
「YouTubeで自分のチャンネルを作る手順を知りたいんだけど」
といったギモンにお答えします。
この記事の手順通りに進めることで、今日からでもYouTubeに動画をアップし、チャンネルを開設することが出来ます。
注)設定方法はスマホではなくPCで行う場合の手順です。
Googleアカウントを作成する(持っていない方)
YouTubeはGoogleが運営しているので、YouTubeチャンネルを開設するためにはGoogleアカウントが必要になります。
※すでに持っている方はこの部分は飛ばして読んでください。

まずはGoogleの検索窓に「アカウント作成」と入力して検索してください。
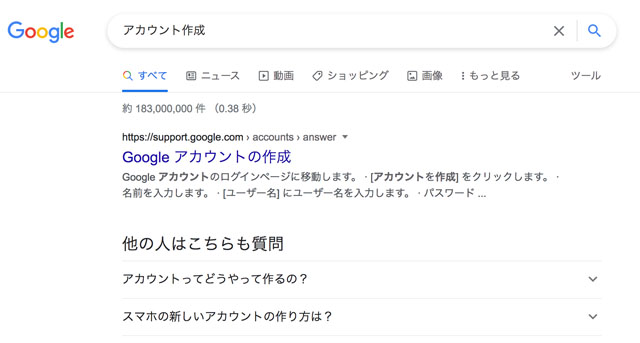
一番上に「Googleアカウントの作成」が出てくるのでクリック。

「自分用」「ビジネス管理用」を選べますが、個人のチャンネルであれば「自分用」を選びます。

アカウントを新規に作成すると自動的にGメールアカウントも作ることになります。
(希望しない場合はすでに持っているアドレスでもいいようです)
ご自分がわかりやすい名前と、ユーザー名のところに希望するアドレスを打ち込んでみてください。
すでに使われている場合や、他にオススメの候補がある場合は表示されますので、覚えやすいものを選んでください。
パスワードもアドレスと同様、半角英字、数字、記号を組み合わせて8文字以上で設定します。
(パスワードは忘れないようにメモしてね)

僕はキタムラ フユト(仮)で作成しました。
決まったら「次へ」をクリック。

本人確認のための、電話番号の記入を求められます。
6ケタの確認コードが届くので、自分で見られるスマホの電話番号を入力してください。
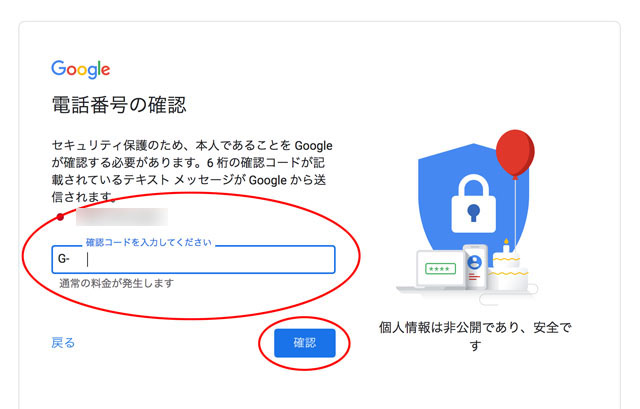
入力して「次へ」をクリックするとスマホのメッセージに6ケタの数字が届くので、それを入力して「確認」をクリック。
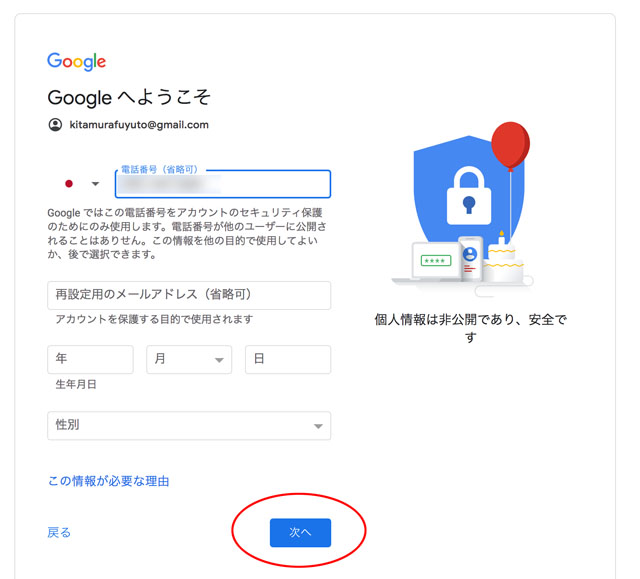
「Googleへようこそ」の画面になるので、Gメール以外のアドレスでも連絡を受けたい場合は他のメールアドレスも登録します。(万が一に備えて、登録した方がいいかもしれません)
生年月日や性別は必須ではありませんが、「この情報が必要な理由」を読んで必要と判断したら入力してください。
入力したら「次へ」をクリック。

ここは特に必要なければ「スキップ」でもいいかと思います。

「プライバシーポリシーと利用規約」の確認です。
規約違反にあたる行為の部分はチェックして違反しないように気をつけてください。

ざっと読んで「同意する」をクリック。

これでGoogleアカウントの作成は完了です。
お疲れ様でした。
なお、Gメールもできているので、そちらも確認するようにしてください。


動画をアップロードして公開する手順
ここからは、あらかじめアップロードするための動画ファイルがPCに保存されていることを前提に手順を説明します。
まずは検索で「YouTube」のホーム画面を開いてください。

右上の「ログイン」をクリックして新しく作ったアカウントでログイン。
(すでに持っている方はそのアカウントで)


右上の丸の部分をプルダウンして「チャンネルを作成」をクリック。

「チャンネルを作成中です。しばらくしてからもう一度ご確認ください。」と出てしまいました。汗
先に動画をアップロードしたほうが早いようです。

動画をアップロードするにはカメラにプラスのマークをクリックします。

「続行」をクリックします。

動画のアップロード画面になるので、動画ファイルを直接ドラッグ&ドロップするか、「ファイルを選択」をクリックして、PC内のフォルダから動画ファイルを選んでアップロードしてください。

今、試しにスマホで撮った短い動画をアップしてみました。(動画ファイルの拡張子は.mp4でも.movでもいいと思います)
アップロードする間に、詳細を設定する必要があります。
動画のタイトル、動画の説明文、サムネイル(表紙のようなもの)の選択、子ども向けかどうか、などなど。

適当に動画のタイトル、説明文を書いてみました。
サムネイルは、別に画像を作ってアップするのが一般的ですが、指定しない場合は動画の場面の中から無作為に選ばれた画像から決めることができます。
※サムネイル画像の作成はその説明だけで長くなるので笑、今回は割愛します。
再生リストはいずれ使う場面も出てくると思いますが、動画が少ないうちは無視で問題ないと思います。
子ども向けかどうかは、子ども向けの動画の場合は「はい」にしますが、ほとんどの場合そうではないと思うので、「いいえ」にチェックします。
「次へ」をクリック。

ここは特に必要なければスルーで構いません。「次へ」

著作権に引っかかっていないかどうかのチェックです。
動画の背後にプロのアーティストの楽曲などがBGMとして使われていると警告されます。
今回のテスト動画では風の音しか入っていないので笑、問題は検出されませんでした。
「次へ」

公開設定です。
非公開や限定公開にしたり、公開する日付を指定して予約することもできます。
「公開」を選んで「保存」をクリックすると、次のような画面になります。

チャンネルのカスタマイズ方法
続いて、チャンネルの体裁を整えていきます。

チャンネルのホーム画面を開くには、左上の丸の部分をクリックするか、右上の丸のプルダウンから「チャンネル」を選んでクリックします。(どちらでもいいです)

チャンネルのホーム画面が開いたら「チャンネルをカスタマイズ」をクリック。

「レイアウト」「ブランディング」「基本情報」の項目がありますが、さしあたって紹介動画やおすすめ動画の設定は必要ないと思うので、「レイアウト」は後回しでいいと思います。
先に「基本情報」を埋めましょう。

この例の場合、チャンネル名が「キタムラフユト」になっていますが、ペンマークをクリックするとチャンネル名を変更できます。
チャンネルの概要(説明)も書いておきましょう。
どんなテーマやコンセプトのチャンネルなのかがわかりやすいように書くことで、視聴者にもファンになってもらいやすくなります。
チャンネルのURLは大事なものなので、コピーしてメモを保存しておくことをお勧めします。
(アカウント停止などの際、異議申し立てをするときに必要になります)

今回のテストではチャンネル名を「キタムラフユト63歳の日常」にしてみました。笑
続いて「ブランディング」です。

ここでは、チャンネルのアイコンやホーム画面のヘッダ画像などを設定できます。

「アップロード」をクリックして、チャンネルのイメージに合うようなアイコン画像があれば設定します。(4MB以下)

僕の場合はいつものイラストを設定することにします。

続いてバナー画像(ヘッダ画像)をアップロードします。
チャンネル名を入れた画像を用意するのが一般的ですが、今回は画像のみでやってみます。

夕焼けの風景画像をアップしてみます。
どんなデバイスでも自然に表示されるように位置を調整することができます。
決まったら「完了」で。

最後は「動画の透かし」です。
YouTubeの動画を見ていると画面の右下にいろんなアイコンが出ていると思いますが、あれです。
あの部分をクリックすることでチャンネル登録が促されるので、何かわかりやすい画像をアップしましょう。

僕は結局、メインのアイコンと同じものを設定しました。
表示のタイミングも選べますが、「動画全体」で問題ないかと思います。
以上でとりあえずのカスタマイズは終了です。
再び「チャンネル」をクリックしてホーム画面を確認してみましょう。

こんな感じになりました。

普段の作業はプルダウンメニューから「YouTube Studio」を選んで、そこで視聴数のチェック(アナリティクス)や、カメラマークから新しい動画のアップロードなどを行います。

なお、アップした動画を自分で視聴するには、コンテンツの動画タイトルの下のYouTubeマークをクリックするか、

動画の詳細ページの右側にある動画リンクをクリックすることで見られます。
(チャンネルのホーム画面からも見られますけど、一応ね)

まとめ:YouTubeチャンネルの開設は難しくありません
動画のアップロードの仕方やチャンネルの簡単なカスタマイズ方法について説明してきました。
クリックされやすいようなサムネイル画像(文字入り)を作ったり、動画の種類によっては字幕や効果音などの編集を加えて、より魅力的なチャンネルにする工夫を加えようと思うとキリがありませんが笑、
とりあえず手元にある動画素材をチャンネルにアップしてみることはそれほど難しくないことがお分かりいただけたかと思います。
どんな動画がウケるかは誰にもわからないので、とにかく簡単なところから取り組んでみて、徐々にレベルアップしていけばいいのかな、と。
また別の機会に、画像や動画の編集の仕方についても紹介できればと思います。
キタムラフユトでした。
↓こちらの記事も是非読んでみてネ!
≫【シニアの仕事】85歳YouTuberの記事が載っていたので紹介します